画像集のテーマや構想を考える
画像集に載せたい画像をAIにて作成します。
ただし、何でもいいから画像を作成して出版すればいい訳ではないです。
売れる画像集にはテーマやコンセプトがあります。
統一性と言ってもいいです。
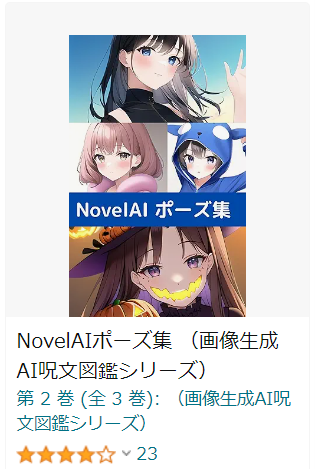
例えば、
こちらのkindleに出版されているAI画像集であれば、コンセプトはAIアニメ系イラストのポーズ集です。
このように、
まずは何の画像集を出版するのかコンセプトを決めましょう。
ではコンセプトを決めるにあたって大事になる要素は、ユーザーがその画像集を見たくなる!です。
ではユーザーはどんな画像集が見たくなるのか?
答えは、
イメージと届きそうで届かない非日常です。
じゃあ実例をあげていきます。
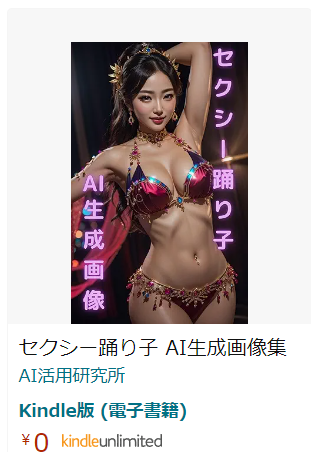
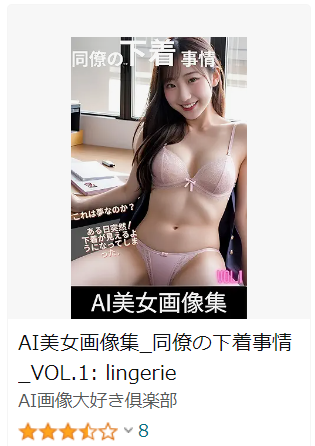
上の画像と下の画像だとどちらがイメージしやすいですか?
同僚の下着事情と言われれば、下世話ではありますが何かイメージできないですか?
しかも、
届く可能性もあるけど届かない、、、、
そんな背徳感に似た感情が掻き立てられるはずです。
逆に上の画像で場合、コンセプトが特殊なためイメージが難しいです。
水着を着た踊り子が踊ってる状況なんて、日本ではほとんどない訳です。
だからこそ、
画像を通してイメージしたり体験することが難しい妄想と言ってもいいかもしれないです。
ここまで簡潔にまとめると、
コンセプトは画像の中に自分が登場してムフフな体験をしている妄想ができるか?もしくはしやすいかです。
ただし、
アニメ系やイラストの画像集の場合は少し変わります。
イメージできるか?この点は同じですが二次元はそもそも完全な非日常になるので、
二次元のイラストの場合は現実離れしすぎているコンセプト以外は何でも大丈夫です。
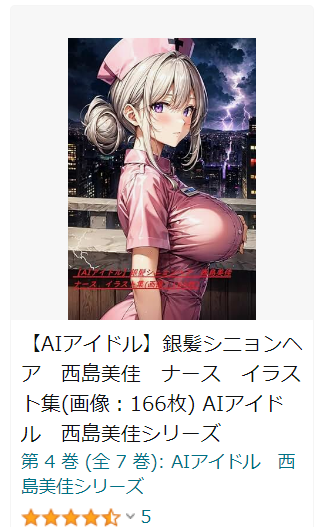
この画像のように、
ナース×イラストのように現実的なコンセプトとの組み合わせをおススメします。
また、
★(レビュー数)が多い画像集のコンセプトを真似してくるのも1つの手です。
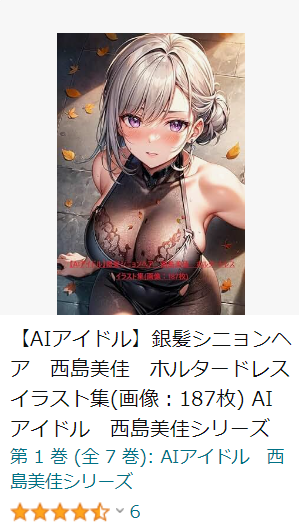
慣れるまでは、
レビュー数の多い画像数のコンセプトを真似して何個も出版してみる=数勝負を行ってください。
やっていくうちにどういうコンセプトがうけるのか?感覚的に理解できるようになってきます。
ページのレイアウトを作成
各ページのレイアウトを作成していきます。
縦横比1:1.6の画像ファイル(JPGもしくはTIFF)になります。
レイアウトを作成するために使用するソフトはフォトショップ、パワーポイント、ペイント、Googleスライドなど
普段使っているソフトで大丈夫です。
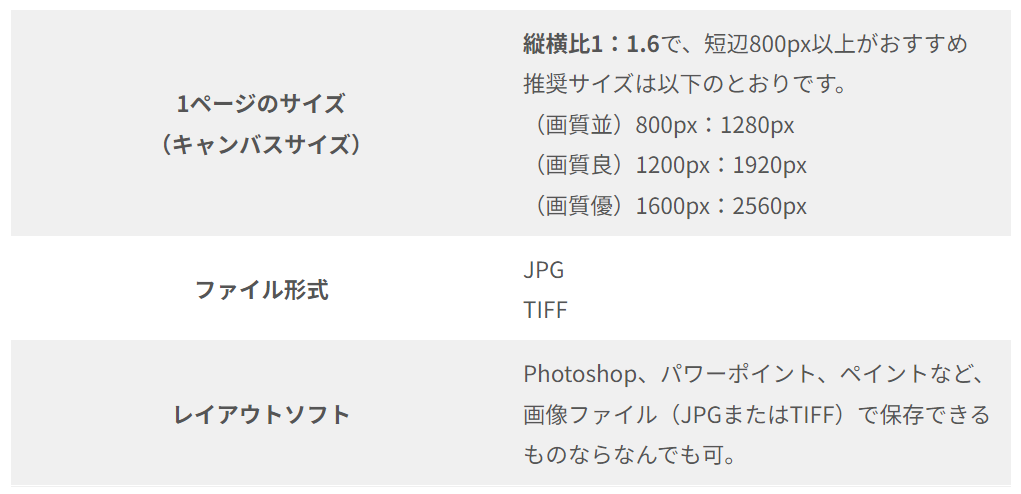
各ツールのよりレイアウトの合わせ方が変わるので、
使用するツールによって縦横比の変更の仕方は調べてみてください。
(パワーポイント 縦横比変更方法)とかで検索してもらえればでてくるかと思います。
ファイル形式も保存する際に必ずJPGもしくはTIFFで保存してください。
保存の仕方やファイル形式の変更の仕方が分からない場合も、
(パワーポイント ファイル形式変更の仕方)等で調べてください。
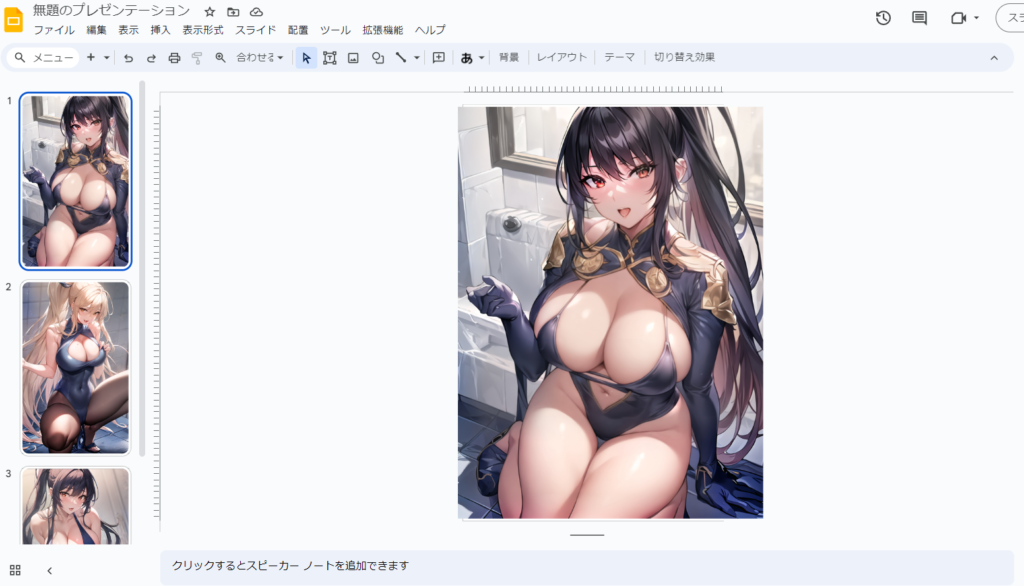
レイアウトを決めたら写真を追加して画像集を作成していきましょう!
注意点として2ページ目に児童ポルノに当たらないという記載をしておいた方がいいです。
・画像は全てAIで作成しています。
・登場するイメージ女性は20歳以上を想定しております。
・この写真集はフィクションであり実在の人物・団体とは関係ありません。
水着の女性の画像が含まれる場合はこちらの注意書きも追加しておきましょう。
また、表紙に文字を入れて目立たせたい場合は、
画像編集アプリを使用しましょう!
canvaやillustratorがおススメです。
kindle comic createを使って画像集を作成
写真集に掲載する各ページのレイアウト済画像を用意できたら、いよいよ電子書籍化します。
ここではAmazonから無料で提供されているソフト「Kindle Comic Creator」を使います。
以下のURLからダウンロードできます↓
https://kdp.amazon.co.jp/ja_JP/help/topic/G201217140
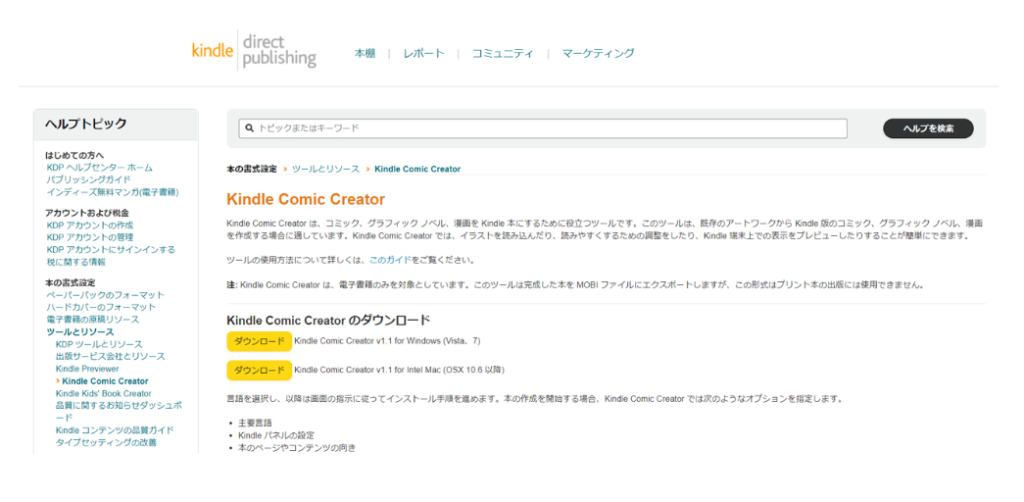
Kindle Comic Creatorがインストールできたら、ソフトを立ち上げて「新しい本」を作っていきます。
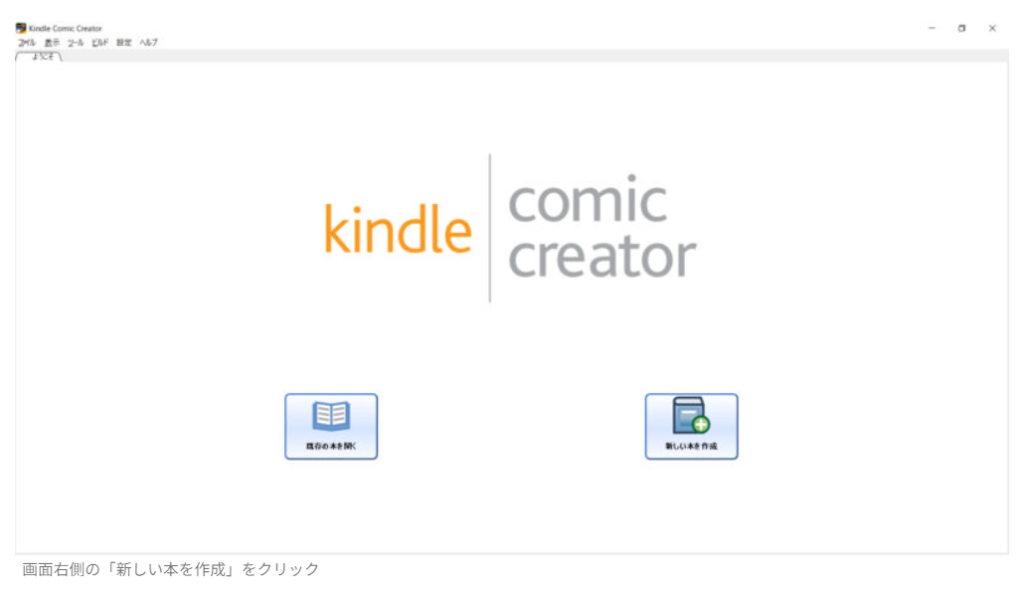
本の言語や、組み方、開き方、ページサイズの設定を行います。
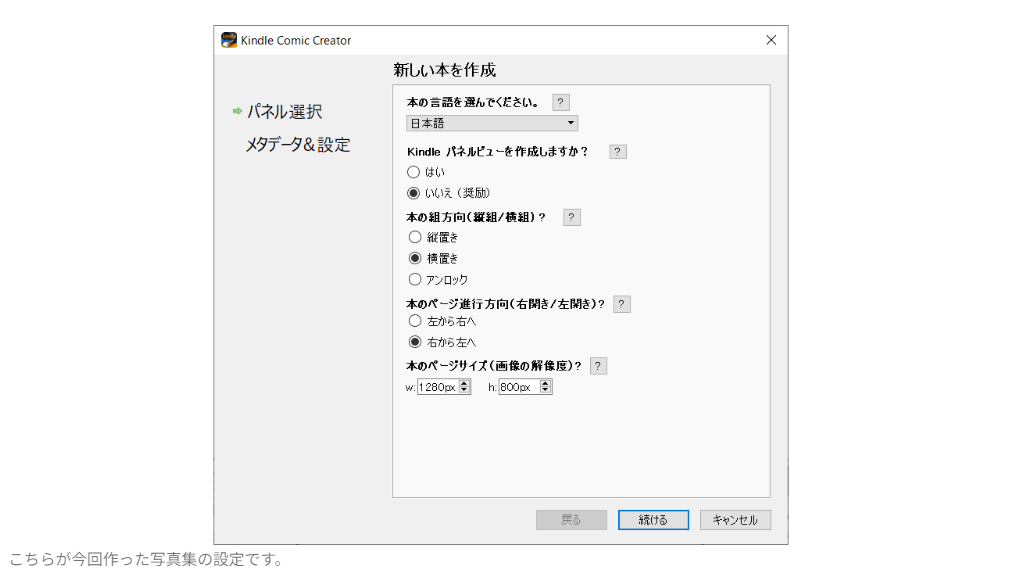
設定を入力したら「続ける」をクリックして、メタデータ&設定に進みます。
ここではタイトルや著者、カバー画像の取り込み、電子書籍データの保存先を設定します。
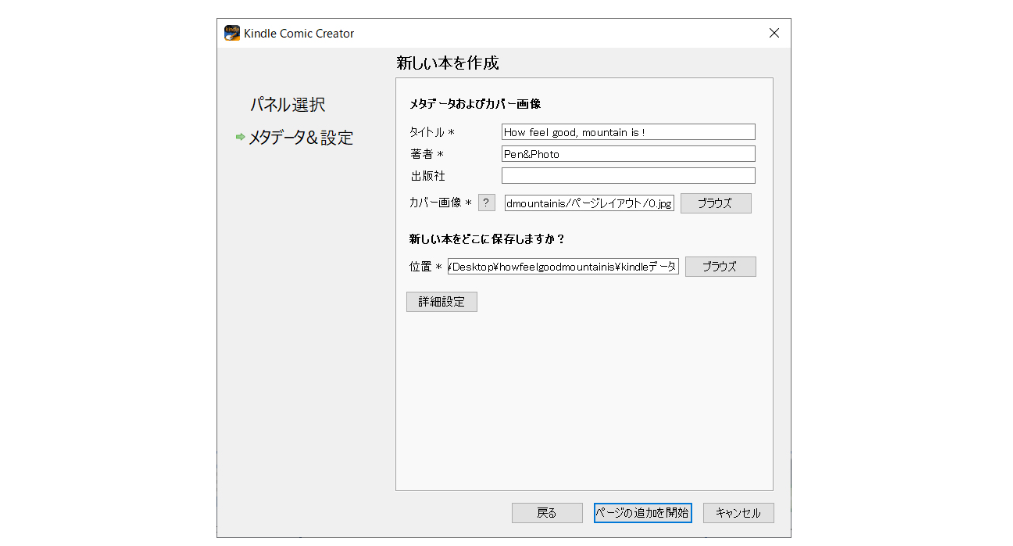
設定が終わったら「ページの追加を開始」をクリック。先ほど作成しておいたレイアウト済画像をインポートします。
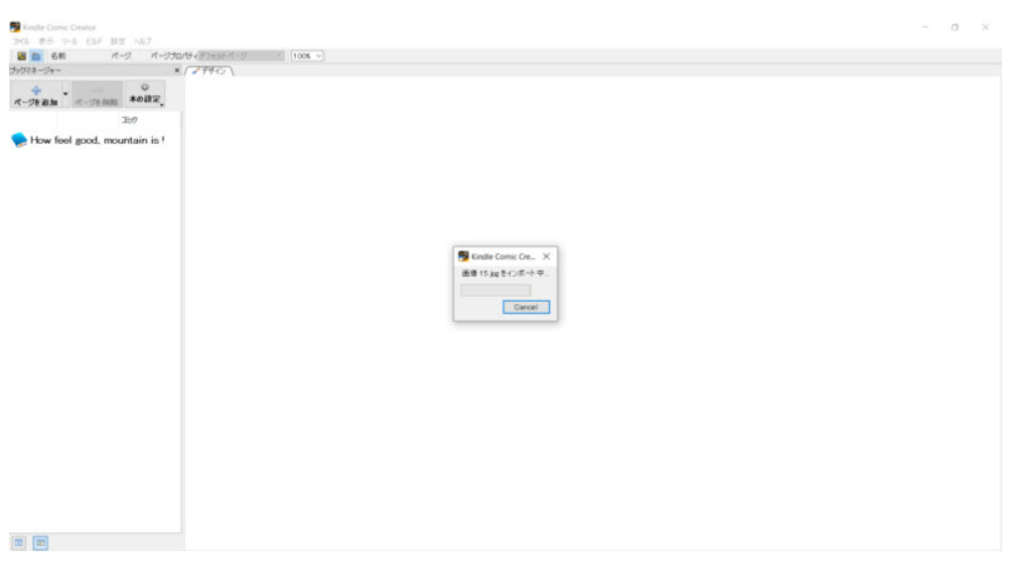
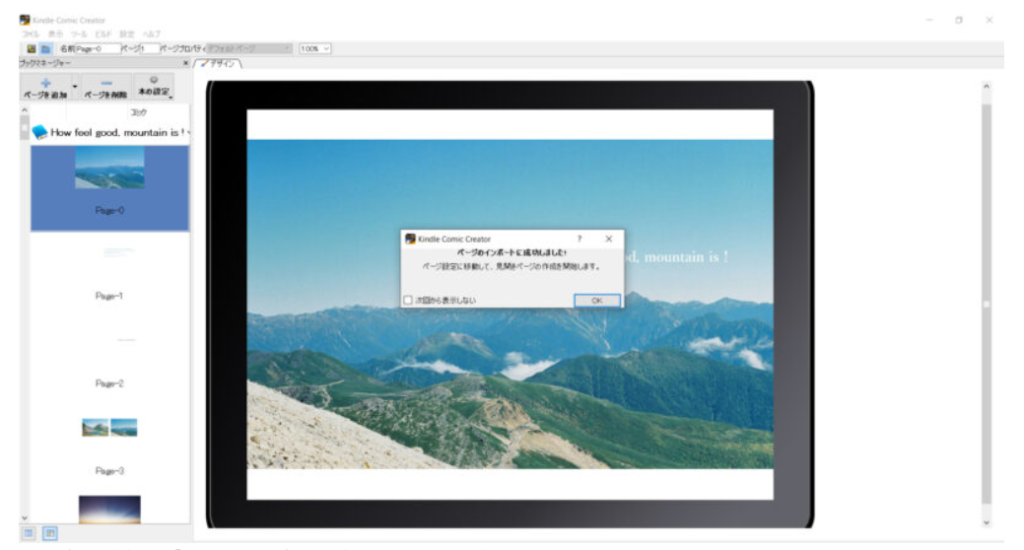
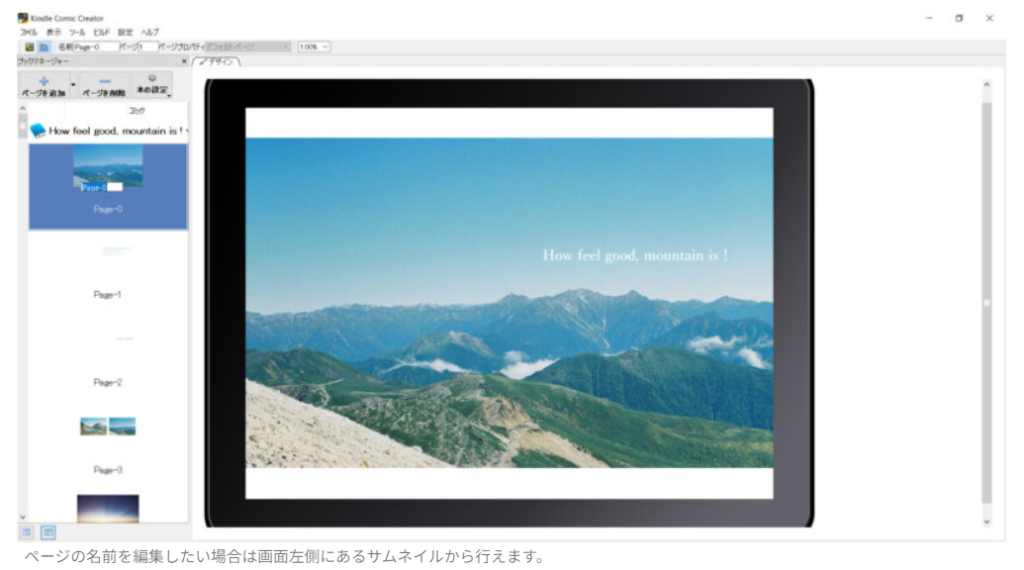
準備が整ったら、電子書籍データの書き出しを行います。
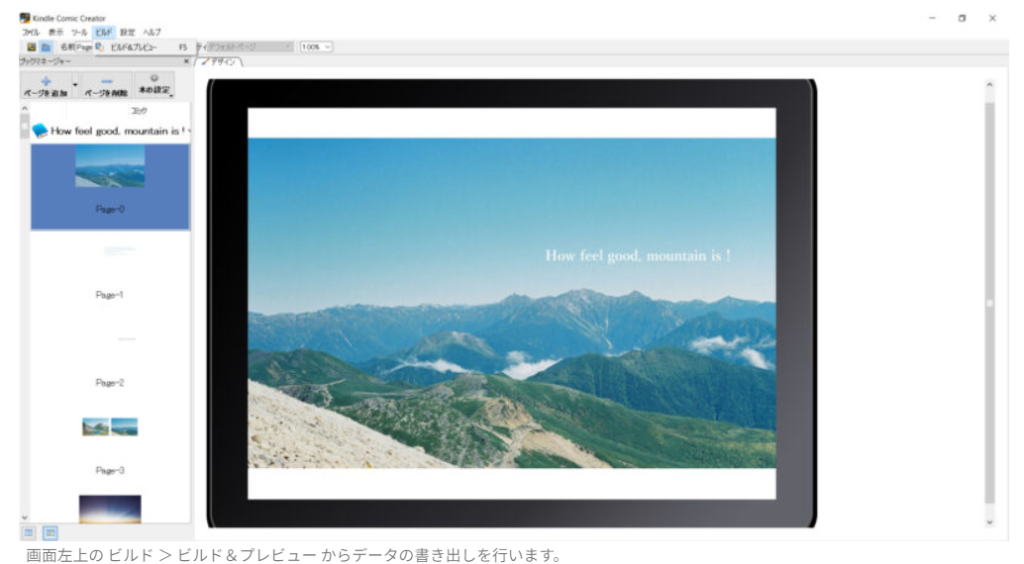
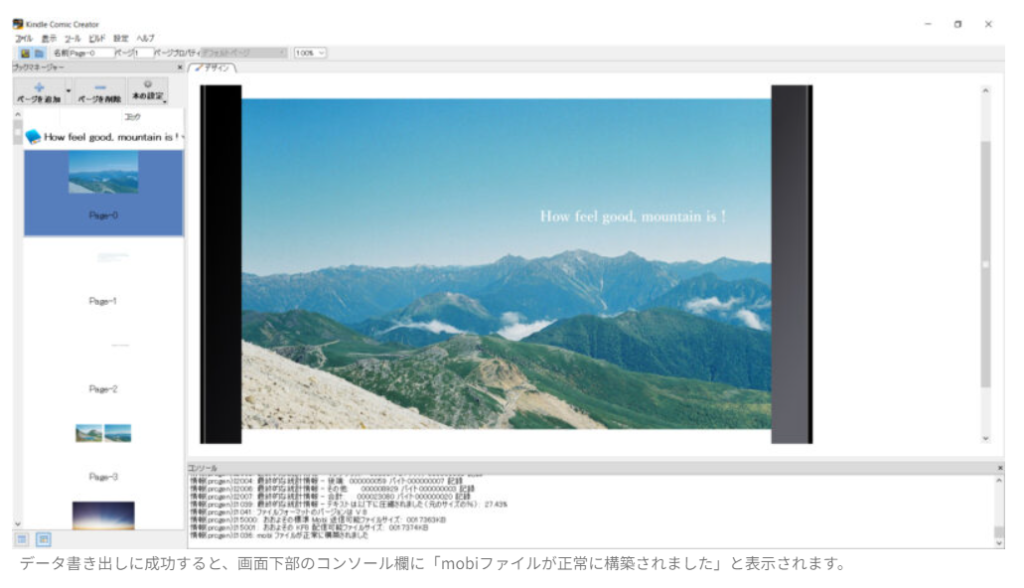
書き出しが済んだら、保存先として指定したフォルダにデータがあることを確認します。
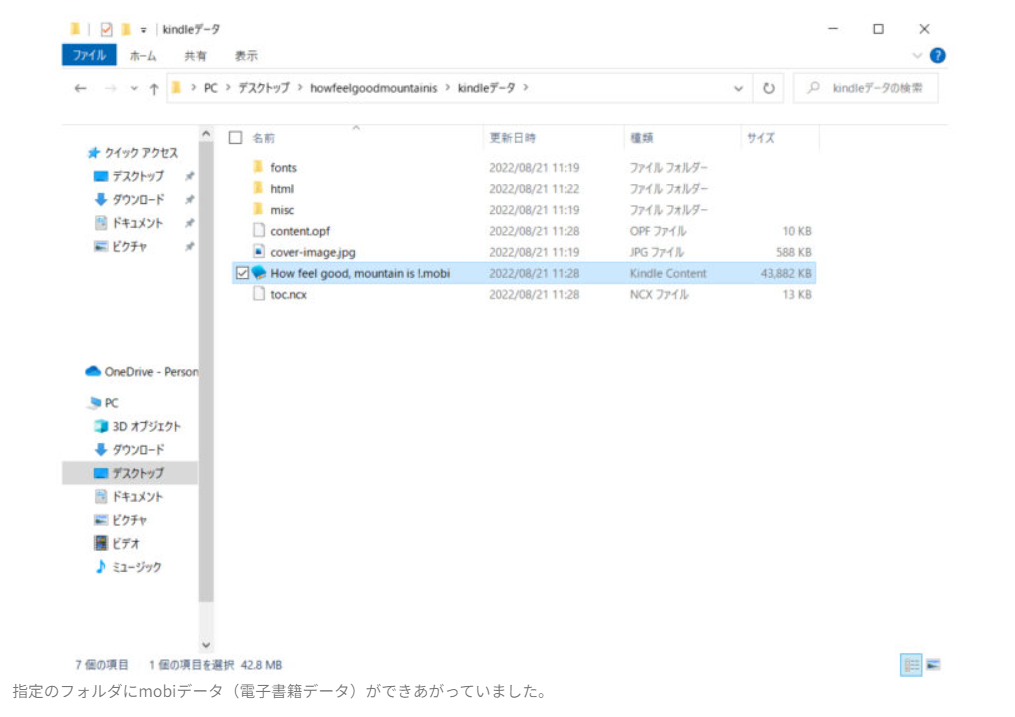
kindleへの登録
作成した写真集(電子書籍データ)をKindleに登録します。
kindle アカウントへのログインは以下URLから行えます。
https://kdp.amazon.co.jp/ja_JP/
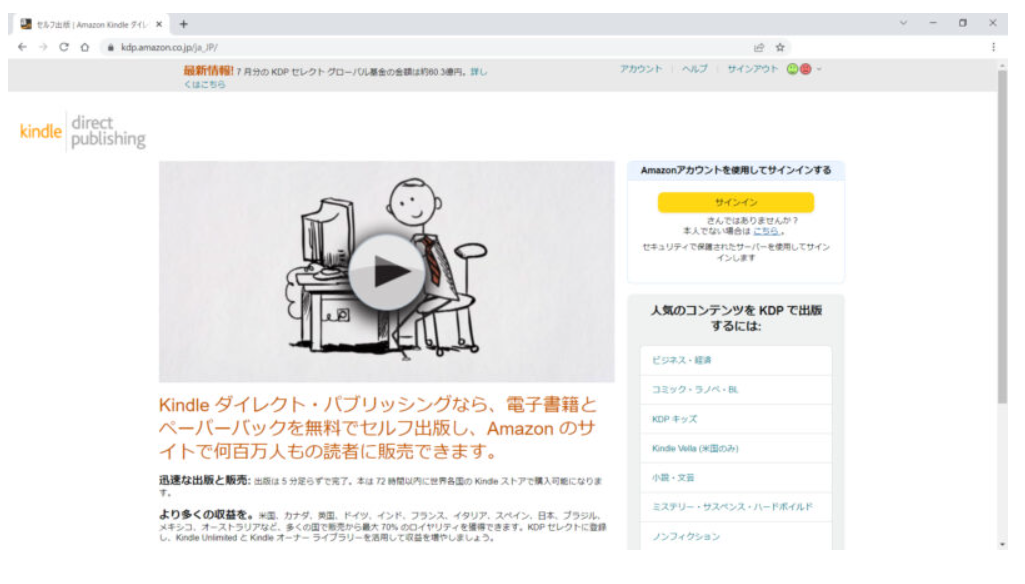
ログイン後、タイトルの新規作成 > 電子書籍または有料マンガ をクリックします。
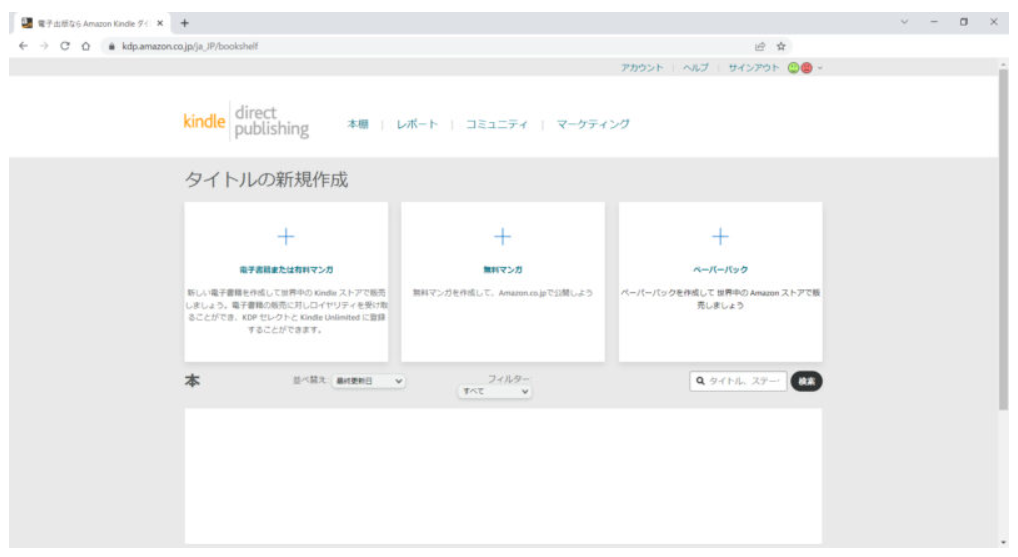
ここから本の詳細設定が始まります。
言語を選び、本のタイトルを入力します。
タイトルは表紙に記載されたものと同じものにしないと出版申請が許可されないので注意して下さい。
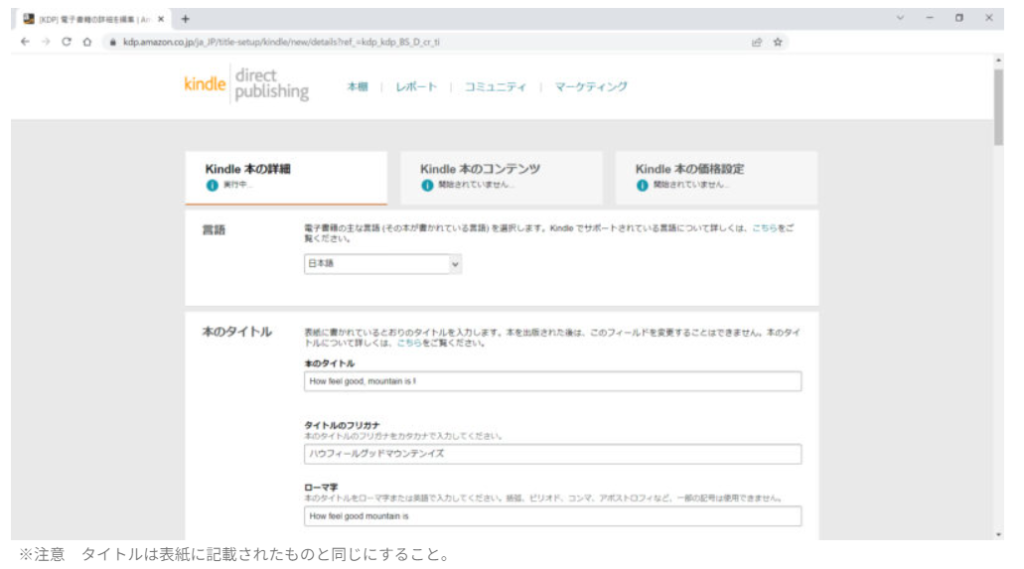
続いて、本のコンテンツに関する設定です。
デジタル著作権管理の有効可否やページの方向設定、電子書籍データのアップロードを行います。
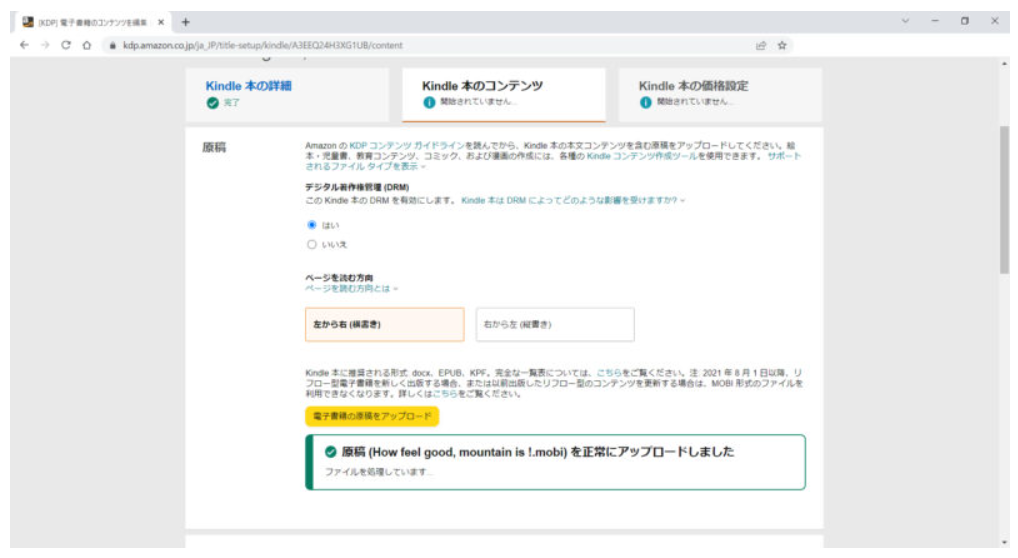
ちなみに、デジタル著作権管理(DRM)とは、ざっくり言うと「不正コピー」を防ぐための仕組み。DRMを適用することで、購入した本人のアカウントのKindleアプリ・端末でのみ閲覧できるようになります。「コピーされてもいいからとにかく多くの人に作品を知ってもらいたい!」などのこだわりがないようなら、DRMは有効にしておいて良いかと思います。
最後に本の価格設定を行います。
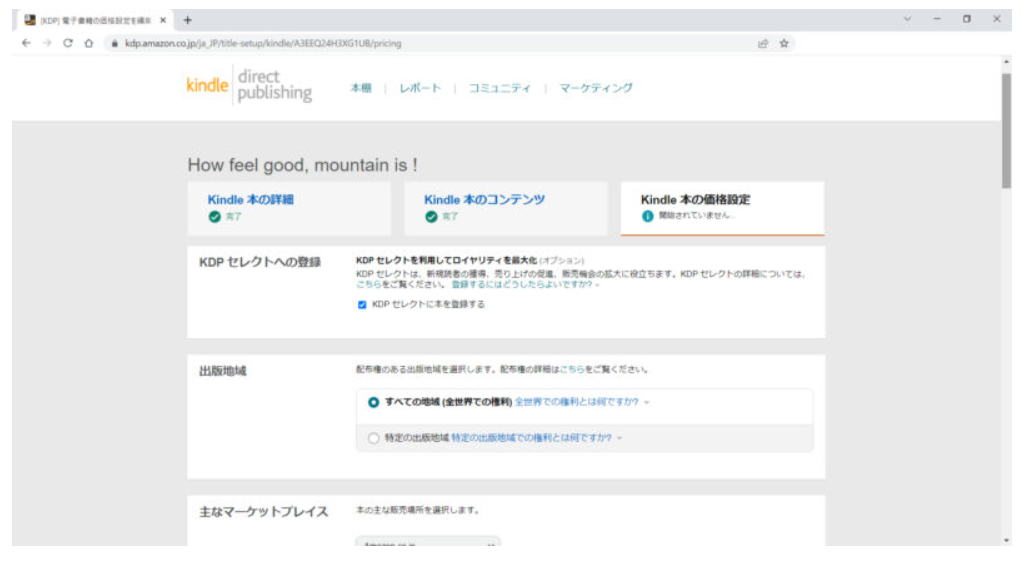
出版した電子書籍を、会員が無料で読めるサービス「Kindle Unlimited」に対応させたい場合はKDPセレクトに本を登録するにチェックします。
出版地域については、海外でも見てもらえる可能性も踏まえて「すべての地域」を選択して良いかと思います。
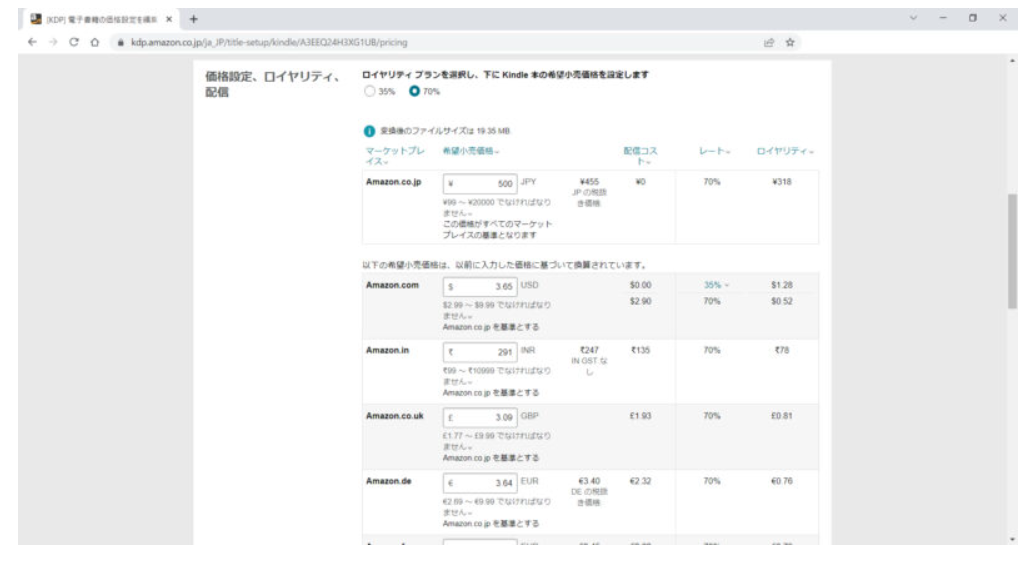
最後にロイヤリティの設定です。ロイヤリティプランには「35%」と「70%」があります。
一般的に考えると70%の方が良いと思えますが、以下のような条件があるので注意です。
・kindle以外で出版しないこと。
・KDPセレクトに登録必須
・配信コストがかかる場合がある
配信コストは電子書籍のデータサイズによって異なりますが、上の画像のように設定する価格によっては配信コストがロイヤリティを上回ってしまうことがあるので注意してください。
価格設定が終わったら「本を出版」をクリックして完了です。
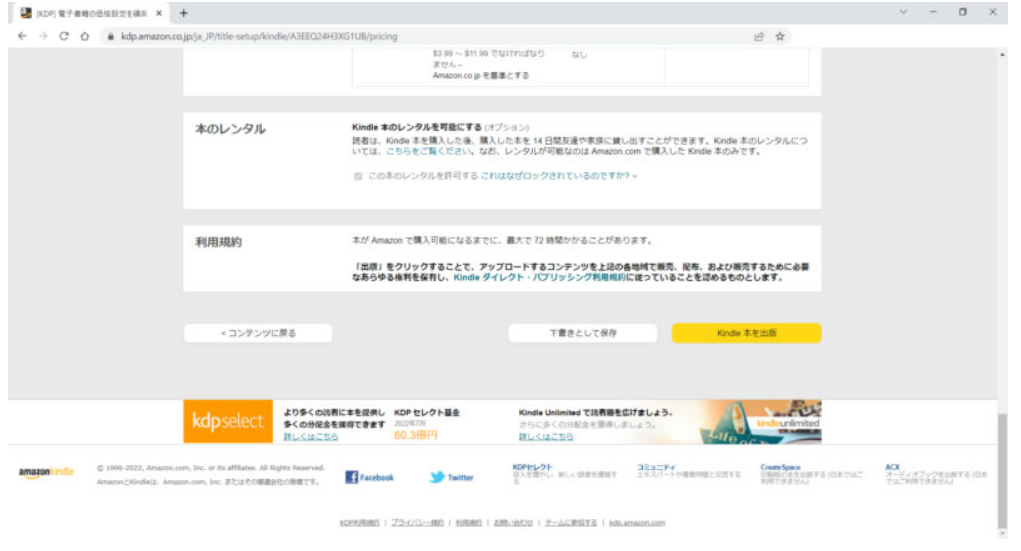
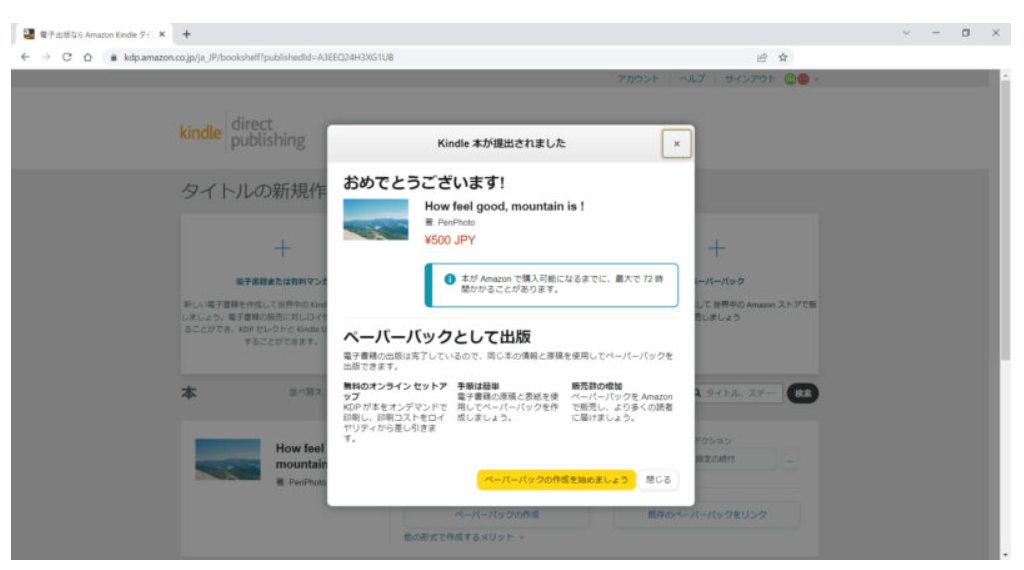
ここからAmazon側で審査が行われ、通過すればKindleに公開されます。審査には最大で72時間とされていますが、実際は半日程度で通過することが多いようです。ちなみに僕は、1時間程度で通過しました。